✅️トラックボールマウス「ProtoArc EM04」の8ヶ月使用した使用感、おすすめ設定などのレビュー記事を紹介
- トラックボールマウスProtoArc EM04を安く販売しているショッピングサイト
- 本体外観チェック
- パソコンとの接続方法について
- 対応OSについて
- バッテリー性能について
- 実際のボタンのクリック音(動画あり)
- 実際のトラックボールの動作(動画あり)
- dpi調整とカーソル移動速度
- おすすめのボタン設定をご紹介
 ニャーピン
ニャーピンこの記事内ではYouTubeにアップした動画を元に記事を作成していて、各項目では動画の該当箇所を貼り付けているんよ。よろしくね♪



ちなみに下記の動画がYouTubeにアップしている大元の動画になるです。もし良かったら動画も確認してみるです。
※動画の作成日と記事の更新日に差があるため、販売価格などの情報が若干異なる場合があります。
【8ヶ月ガチ使用】ProtoArc EM04徹底レビュー!無線&Bluetooth対応!初のトラックボールマウスはこれで決まり?
※画像をクリックでプロフィールページに移動できます
【✅️ YouTube動画はこちらをチェック☟】
【期間限定】これは見逃せない!ROG Phone 8 ProがASUS Store 楽天市場店で超特価に【クーポン×ポイント還元】【2025年10月23日時点情報】
🆙 2025/10/23
【Xiaomi 15T Pro】1TBモデルが狙い目!5,000円OFFクーポン+フォトプリンター無料!検討している人は早めにゲットせよ!【2025年10月8日時点情報】
🆙 2025/10/8
【ポイントDEAL】REDMAGIC 10S ProをAmazonでお得に!ポイント還元アップで今が狙い目のゲーミングスマホ【2025年9月19日時点情報】
🆙 2025/09/19
広告
※情報は常に変動するのでタイミングによっては商品情報が異なる場合があります。公式サイト・商品ページ等のリンク先を記載していますので、購入を検討をしている人は必ずリンク先の情報をご自身でご確認ください。当ブログはあくまでお得情報の紹介がメインなので購入は自己責任となります。ご了承ください。
どんなトラックボールマウスなのか?
| カラー | 全 8 色 「ア・ブラック・オレンジ」、「ア・ブラック・深紫」、「ブラック・シルバー」、 「ブラック・ワインレッド」、「ホワイト・パープル」、「ホワイト・ブラック」、 「ホワイト・レッド」、「ホワイト・金色」 |
|---|---|
| 価格帯 | 約3,990円~5,500円 ※購入先やセールなどタイミングによって価格変動が大きい |
| 操作ボタン数 | 7つ(Amazon商品ページ参考) ※ボタンとしては6つだが、ホイール部分が回転操作とクリック操作が可能なので もしかしたら2つとして数えているかもしれないです。 |
| その多機能 | 戻る・進むボタン:有り dpi調整ボタン:有り (200・400・800・1200・1600カウントの5段階) ※dpi調整 ⇨ カーソルの移動速度調整のこと |
| 接続方法 | USBレシーバー / Bluetooth ※最大10mまで無線通信が可能な2.4GHz周波数帯とBluetoothチップを採用 |
| 対応デバイス | Windows、MacOS、iOS、Android、ChromeOS、Linuxなどのシステムに対応 |
| バッテリー 稼働時間 充電方式 | 450㎃バッテリー内蔵 フル充電で70時間稼働 充電はUSB Type-C対応 (付属ケーブルはType-AとType-Cのタイプでした) |
| 重さ | 121g (実測値なので、個体差はあるかもしれません) |
| 本体の傾斜 | 15度 |
| メーカーに ついて | ProtoArc(プロトアーク) 一応、メーカーの拠点はアメリカ合衆国? |



このトラックボールマウス ProtoArc EM04の基本情報について話していくんよ。
正直なところ、このトラックボールマウスとしてはコスパがとても良く、使い勝手も特に悪い点は見当たらなかったので比較的優秀なガジェットと言えるんよ。
実際に購入して使用している感じでは特に大きな不満はないんよ。



価格・メーカーとか、どんなトラックボールマウスなのか基本情報を簡単に説明していくです。
価格はどのくらい?


記事更新時のトラックボールマウス ProtoArc EM04の値段は、約3,990円~5,500円とショッピングサイトによってかなり大きな価格差があるから購入の際にはしっかりとチェックしましょう。
タイミングによってはこれよりも安い場合もあるので、ぜひとも商品を確認してみてください♪
※2025年6月4日時点情報
| ショッピング サイト | 楽天市場 | Amazon | Yahoo!ショッピング |
|---|---|---|---|
| 価格帯 | 約4,400~5,500円 | 約3,990~4,280円 | 約4,600円~5,200円 |
| 商品リンク >>> | 楽天市場 >>> | Amazon>>> |
※紹介している価格については全て税込価格で表記しております。
※最新の情報については必ず各ショッピングサイトをご確認ください。
※価格や在庫は頻繁に変動するので商品の情報は閲覧時と異なる場合があります。



ぶっちゃけた話、どのショッピングサイトが安いです?



ん~、個々によって利用サービスが異なるから全員に該当しないけど、正直なところ「Amazon」が安い場合が多いんよ。
Chromeの拡張機能であるAmazonの過去の価格推移が分かる「Keepa」で確認したら、価格が下がる時は上記の価格よりも下がっているみたいなんよね。
※動画内該当箇所⇨1:27~2:15
メーカーはどこなの?
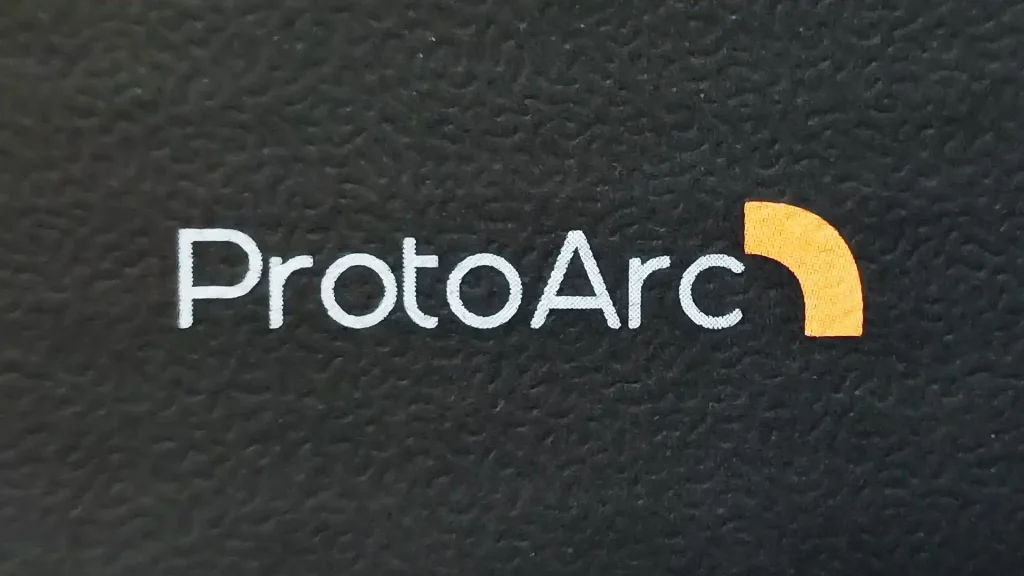
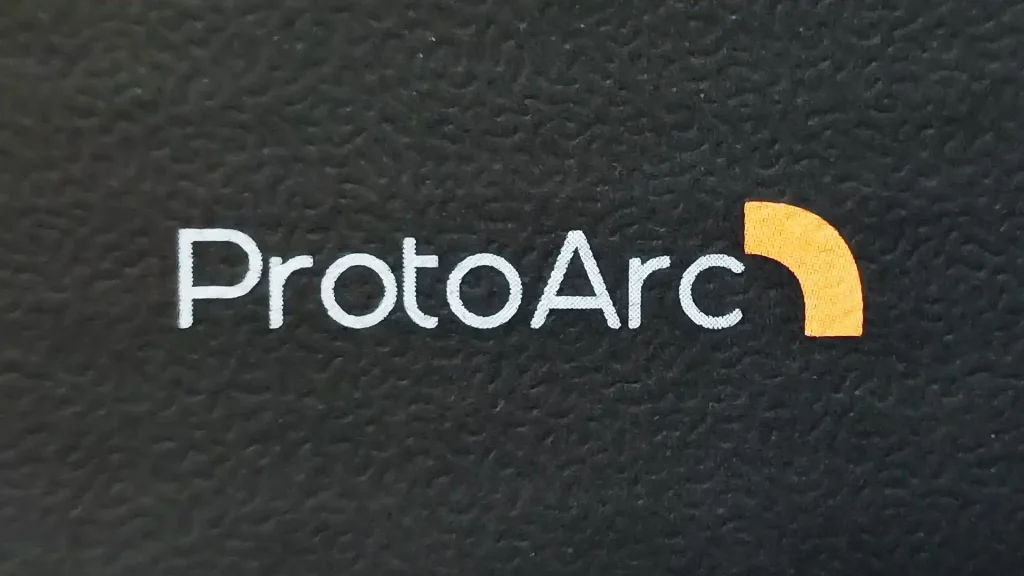
・「ProtoArc」というメーカーは、一応、メーカーの拠点はアメリカ合衆国?っぽいです。



アメリカ合衆国?っぽいというのはどういうことです?



ProtoArc公式ホームページを確認してみると、アメリカ合衆国と下の方に記載されているんですが、詳細な会社の概要が見当たらなかったので曖昧な感じなんよ。
「ProtoArc」の商標登録を確認してみたところ、「深セン」と記載があったのでおそらく大元は中国なのでは思われる、っていうことなんよ。
※メーカーの情報は動画にしていないのでこの記事の情報のみになります。申し訳ないです。
広告
内容物などについて
※この項目の最後にそれぞれの画像を載せています


- 紙製の外箱
- トラックボールマウス本体
- USBレシーバー(本体裏側に収納)
- Type-A/Type-CのUSBケーブル(長さ:約1m)
- 日本語対応のユーザーマニュアル(取扱説明書)



外箱は値段相応の質感なんよ。商品を守るのには充分ではあるんだけどね。



Type-A/Type-CのUSBケーブルは1mぐらいの長さだから気持ち少しだけ短く感じるけど、本体の接続方法はUSBレシーバー、Bluetoothのどちらかなので、基本的に充電しか使わないからそこまで問題はないです。
ちゃんと他のUSBケーブルでも代用は効くです。



説明書はわりとちゃんとした日本語表記だったから安心して良いんよ。
ちゃんとWindowsの場合とMacOSの場合とそれぞれで接続方法が記載されているのはけっこう親切なんよね。
【画像一覧】
※各項目内の画像はクリックで拡大可能
【外箱】
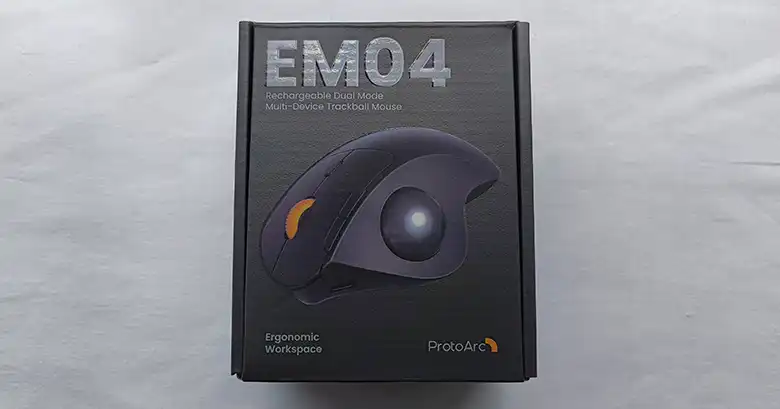
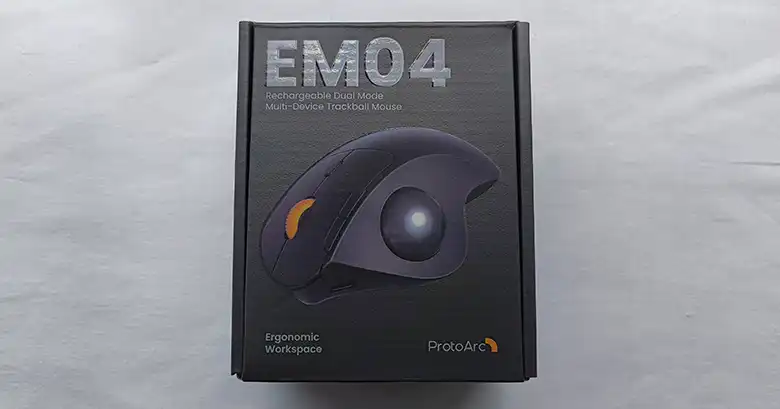
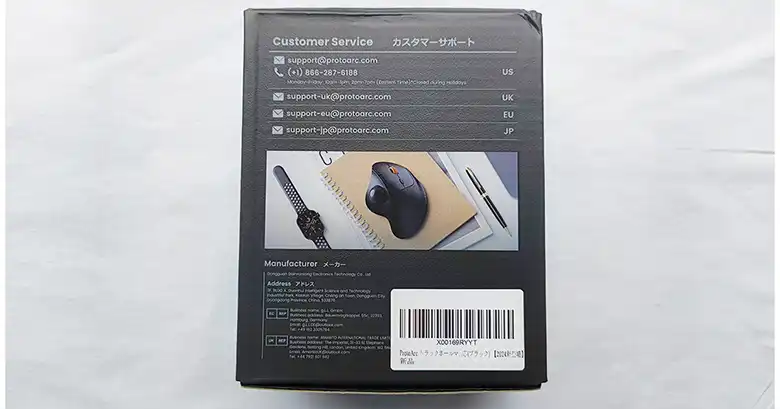
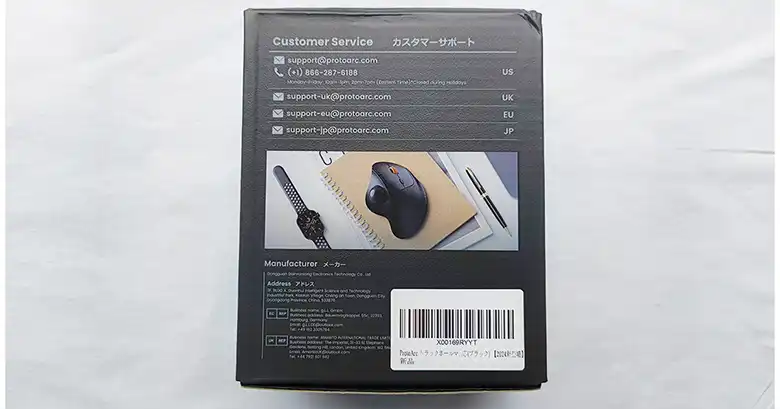






【内容物】本体 + その他付属品










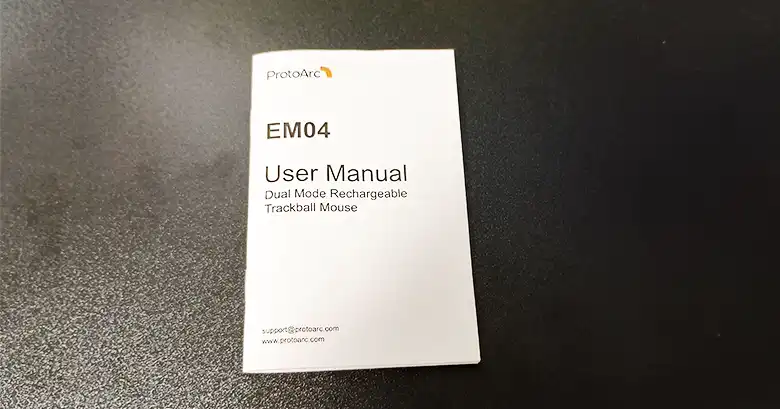
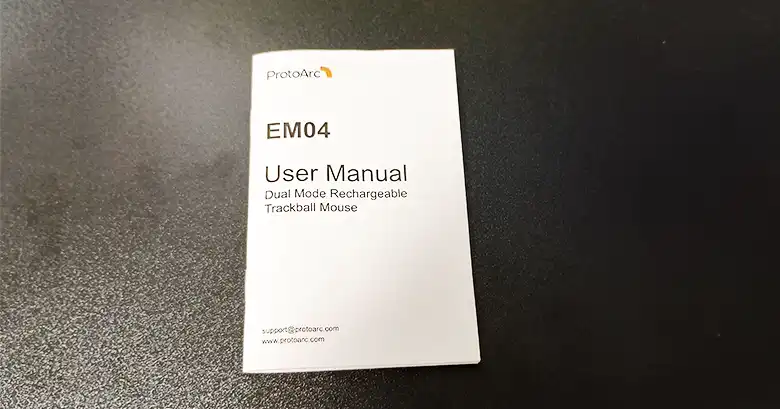


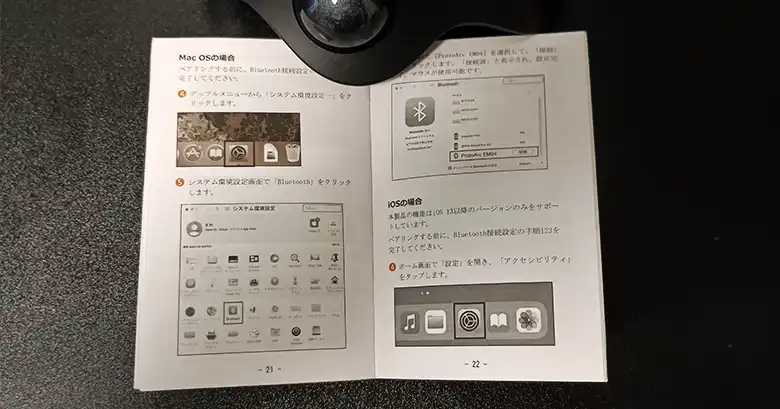
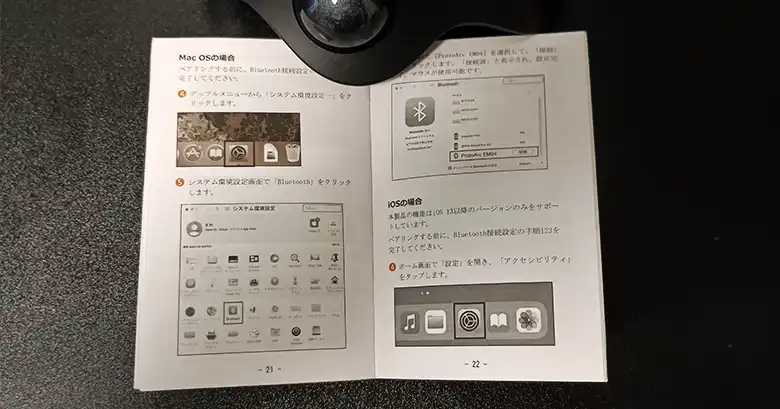
※メーカーの情報は動画にしていないのでこの記事の情報のみになります。申し訳ないです。
外観について
本体の外観
※各項目内の画像はクリックで拡大可能














- 素材はプラスチックでサラサラな質感で肌触りが良い感じ
- マットな黒色で、指紋とかは目立ちにくいボディカラー
- メーカーの印字は目立たない場所にあって白字
- ア・ブラック・オレンジでは、ボディカラーがブラックでホイールが明るいオレンジ
- 裏面には「商品に関する情報」、四つ角にゴム(滑り止め&キズ防止対策)



ボール部分は光沢のあるプラスチック製のサラサラとした触り心地で、8ヵ月使用してみたけど、トラックボール表面に関しては触りづらいとか滑りやすいなどの不満は感じなかったんよ。



本体の質感は、前述しているマットな質感はとてもいいですが、値段が安めなので本体の材質的には若干チープさがあるのは仕方ないです。
だけど、全体的にものすごい安っぽさがあるのかと言えばそれは確実にNOだと言えるです。



これこそ値段相応の材質感という感想なので、そういう意味でもトラックボールマウス初心者の人には必要充分な商品だと言えるんよ。
※動画内該当箇所⇨2:16~3:01
広告
パソコンとの接続について


USBレシーバー接続だと2.4Ghzという家電製品とかでもよく使われる安定した電波で最大10mくらいまでなら安定して使えて普段使いなら距離としてほぼ問題は無いです。Bluetooth接続では高性能なBluetoothチップが入っているみたいです。
USBレシーバーでの接続
マウスの裏側の下部分にUSBTypeA端子のレシーバーが収められています。
※各項目内の画像はクリックで拡大可能







ここの蓋は開けるための窪みと引っ掛かりが開けづらい仕様になっているので少し気をつけたほうがいいです。





電源をONにした後に、レシーバーを使う人は本体裏側にあるこのボタンを「1」に合わせることですぐに使うことができるようになるんよ。



USBレシーバーはデバイス側に接続しちゃえば、特に難しい設定は不要でお手軽に利用できるです。
使っているパソコンなどのデバイス環境によって変わると思われるが、Bluetooth接続の時よりもカーソルの動きが若干ですが滑らかに感じたので、レシーバーが使える人はレシーバーでの接続が良いかもしれないです。
Bluetoothでの接続


Bluetoothでの接続の場合は、前述している本体裏側の画像を参考に、ボタンを「2」or「3」に合わせることでパソコン、スマホ、タブレットに対してペアリング状態になるんよ。各々使っている端末のBluetooth設定から接続すればOK。



Bluetoothでの接続の場合は、前述している本体裏側の画像を参考に、ボタンを「2」or「3」に合わせることでパソコン、スマホ、タブレットに対してペアリング状態になるんよ。あとは各々使っている端末のBluetooth設定から接続すればOK。



違うデバイスを2台まで接続可能なので、ボタンを押すだけでマウスを使用するデバイスの切り替えを行えるのはかなり便利です。
このマウスはUSBレシーバー接続1台、Bluetooth接続2台の合計3台まで接続でき、ボタンの切り替えで簡単に使用するデバイスを変更することができる。しかし、以下のことはできないので注意が必要!
- Bluetooth接続で3台使用したい人はできない
- 操作できるデバイスは指定している番号の端末1台だけなので、同時に複数のデバイスを操作するなどはできない
- 充電などはUSBケーブルをつないで充電するのだが、このマウスは有線での操作はできない
各デバイスのBluetooth設定に表示されるのは「ProtoArc EM04」なのですぐに分かると思います。
ちなみにBluetooth接続だとこれもデバイスによって異なるかもしれないが、Bluetoothの接続画面からバッテリー残量を確認できました。
接続したらすぐに使用可能になるので煩わしさなどは特になかったです。
対応OSについて
Windows・Android・MacOS・iPhone・ChromeOS・Linuxなど幅広い互換性があってとても使い勝手が良いです。



自分では実際にWindowsとAndroid端末では問題なく使うことは確認できたんよ。だけど、他のデバイスは持っていないので確認できていないんよ。すまんね。



商品概要欄には、MacOS、iPhone、最近よく使われるChromeOSやLinuxまで本当に色々な機器で使えるみたいです。
これから先、新しく違うデバイスを購入しても、きっと長く使えると思われるから、そういう観点からもお試しで買ってみても損はないかと思われます。
※動画内該当箇所⇨3:02~5:22
バッテリー性能について
Amazonの商品説明欄だと、バッテリー容量は450mAでフル充電の使用時間は70時間らしい。使用用途によって違うだろうが1日7時間ずっと使用しても10日間はもつ計算なので必要充分なバッテリー性能だと思われる。



実際に使ってみても、体感ですが平日昼間に5~6時間は使用しても2週間は軽く持っているんよ。



充電時間も1~3.5時間ぐらいらしいので不便さをそこまで感じない人が大半だと思うです。自分も不便に感じなかったです。
30分間操作が確認されなかったら自動でスリープモードに入るみたいなので、バッテリーを長く使える省エネ機能もばっちりです。
※各項目内の画像はクリックで拡大可能




広告
各ボタン・トラックボールの操作性



ここではボタンとかボールの実際のクリック音、滑らかさなどがどんな感じなのか、気になる人向けに実際にボタンとかを押してみたから参考にしてね。
ボタンのクリック音



これは実際に動画を見てもらったほうがわかりやすいと思うです。YouTube動画の該当箇所を貼っておくので参考にチェックしてみてください。
- 一番使うであろう右と左は、結構静かな音でクリック感も軽くて押しやすい
- ダブルクリックもしやすい感覚だった。
- 静音性も非常に高くて好印象を受けた。
- しかし、カチッという硬めでしっかりとした押し心地を求める人には少し物足りないかもしれません。
※動画内該当箇所⇨5:32~5:43
- クリック感は固めでしっかりとした押し心地
- 「カチッカチッ」って周りに少し聞こえるかもな~ぐらいのクリック音
- もう少し静かでもいいんじゃないかな?という不満までもいかないけどちょっと気になる程度
- スクロールホイールの回転はけっこう硬めでしっかりとした回し心地。
(動画では撮影忘れました、すみません) - 自分の部屋で使用する分には全然気にする要素にはならないです。
※動画内該当箇所⇨5:44~5:49
- クリック音は小さいけど、少し高音かも?って感じ
- 普通の生活で使う分には全然問題無いレベル
- 「カチッカチッ」って周りに少し聞こえるかもな~ぐらいのクリック音
- スクロールホイールの回転はけっこう硬めでしっかりとした回し心地。
(動画では撮影忘れました、すみません)
※最初の設定だとマウスの先端側のボタンが「進む」、持ち手側のボタンが「戻る」になっている。
Amazonの商品説明欄を確認したら、この進む・戻るボタンはMacOSだとデフォルトでは機能しないらしく、LinearMouseというアプリを入れることで設定を変更できるみたい。
※動画内該当箇所⇨5:50~6:02
- 軽い押し心地でスムーズにカーソルの移動速度を変更できる
- 作業に合わせて即座に対応できるから、かなり便利
※動画内該当箇所⇨6:03~6:11
おすすめのボタン設定について



付属説明書の32ページ目にボタン割り当てフリーソフトの例として記載されている「X-Mouse Button Control」をダウンロードして簡単にボタンを変更することができたんよ。
※特段ダウンロード・操作などは難しくないのですが、他のブログ・サイトにてダウンロードなどの方法も調べると出てきます。
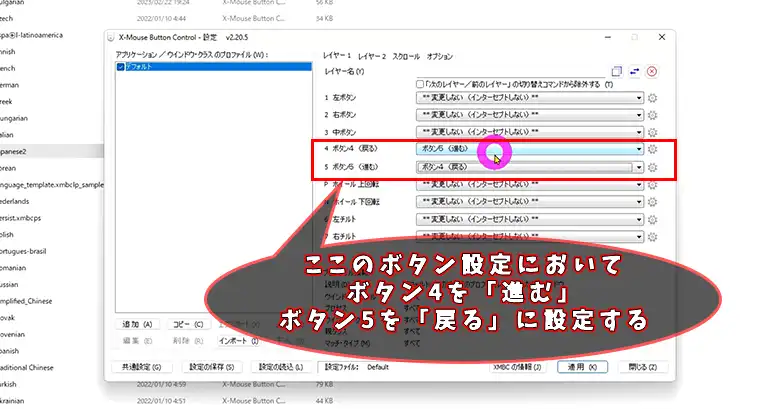
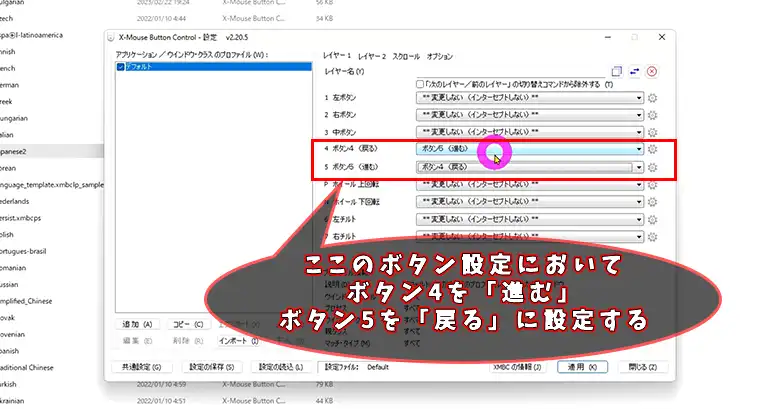



このマウスを使う上で少しボタン設定を変更したほうが使いやすいポイントがあるんよ。



そのポイントは「進む」・「戻る」ボタンの設定を逆にするのがおすすめです。
おそらくデフォルト設定だと「進む」ボタンが先端側、「戻る」ボタン持ち手側に設定されている。ネット検索とかを使ってみると分かるけど、「戻る」ボタンのほうが圧倒的に使用しているはず。
なのに、デフォルトだと「戻る」ボタンを少し指を曲げないと使用できない設定になっているから結構煩わしいんだよね。ぜひとも「進む」・「戻る」ボタンの設定を逆にすることをおすすめするよ。
※動画内該当箇所⇨12:05~14:32
動画内容と記事内容で項目が少しだけ前後しています。
トラックボールの動作について



ここではボールの回転具合の動きと音を撮影したので確認してみてね。



これもクリック音と同様に、実際に動画を見てもらったほうがわかりやすいと思うです。YouTube動画の該当箇所を貼っておくので参考にチェックしてみてください。
- ボールを回した感じは引っかかるようなことは特になし。
- 値段が安いからさすがにベアリングは使ってはいないけど、シャーって感じでかなりスムーズに回る。
- カーソル移動の反応は遅延など特に無い。
- 普段使う分には充分スムーズに回るから、不満は特に感じない。
- 使っているとだんだんとボールを入れるくぼみにホコリが溜まってくるからたまに掃除が必要になってくる。
- ボールは簡単に外れるから掃除を適度にしてやれば長く使えそう。
- 初心者でも扱いやすい動作感
※各項目内の画像はクリックで拡大可能






広告
dpi調整とカーソル移動速度



このdpi調整を5段階も細かく設定できるのはかなり使い勝手が良くて便利です。けっこうカーソルの移動速度は違うから気になる人は少し下のほうにある動画を確認してみてね♪
- この値段で5段階もカーソルの移動速度が選べるなんてぶっちゃけ驚き。
- 200dpi ⇒ 400dpi ⇒ 800dpi ⇒ 1200dpi ⇒ 1600dpiという数値で5段階。



カーソルの移動速度が遅いなと思えばdpi変更ボタンを1回押せば1段階速度が上がって、移動速度を1段階下げたいなと思えば4回押せば1段階下がった数値になるということなんよ。





ちなみにこの真ん中のボタンを押すだけで簡単に変更可能です。
速度はカチカチってすぐに変更できるから、慣れてきたら作業に合わせて何回押したらこの速度になるって体で覚えてくるです。
dpi数値によるカーソル移動速度について



ここではdpi調整によるカーソル移動の違いとその時のトラックボールを動きを撮影したので確認してみてね。



これもクリック音とトラックボールの動作と同様に、実際に動画を見てもらったほうがわかりやすいと思うです。YouTube動画の該当箇所を貼っておくので参考にチェックしてみてください。
【 200dpi 】
カーソを動かしたい時はやりづらくて向かないから、そういう時はカチカチってボタンを押して、もう少しdpiを高くして速度を上げると使いやすい。
※動画内該当箇所⇨9:28~10:03
【 400dpi 】
いと思います。200dpiよりはう速度があるし、トラックボール自体の動きが結構スムーズなのでちょっと強めに回せばネット閲覧などのボタン操作でも問題なくできます。
※動画内該当箇所⇨10:04~10:39
【 800dpi 】
普段のパソコン操作で一番使いやすくて、自分はいつもこの設定で作業をしています。複数モニターを使用している人でも少し強めにトラックボールを回せば、モニター間の移動もスムーズにできてストレス無く作業ができるからおすすめの速度設定。
※動画内該当箇所⇨10:40~11:01
【 1200dpi 】
の速度はネット閲覧時とかにかなり便利。画面の端から端まで斜め方向に2回くらいボールを回すだけで移動可能。少し操作に慣れれば、小さいボタンとかのメニューもカーソルを合わせられるようになる。トラックボールマウスに慣れてきたら普段使いでもこの速度設定でも良いかもしれない。
※動画内該当箇所⇨11:02~11:27
【 1600dpi 】
この速度は複数モニターで画面をまたいで作業する時に便利。移動距離が長すぎて、普段のネット閲覧だとボタンなどにカーソルを合わせづらいからモニター間移動の時にササッと変更して使う感じ。
※動画内該当箇所⇨11:28~12:04



トラックボールマウスを選んでいる時に候補に上がったエレコム「M-XT3DRBK」は、エレコムという信頼できるメーカーとお手頃価格という点ではかなり良かったのですが、このカーソルの移動距離に関しては2段階しかなかったので残念ながら候補から外したです。
広告
総評
この「ProtoArc EM04」は、値段の割に機能性も充実していて、壊れにくさもあるのでトラックボールマウス初心者にかなりおすすめできるマウスだと言えます。



値段は控えめな部類で質感的にも値段相応なんだけれども、操作感とか細かいdpi調整が可能など普通に使う分には充分すぎるほどの機能性なんよ。
嘘偽りなく自分たちは購入して満足しているんよ。



動画投稿時は8ヶ月使用してのレビューだったけど、現在も順調に動作していて、故障や不具合の兆候もなくスムーズに作業ができているです。
この値段の割にはしっかりとした丈夫さもあるかなと実感しているです。






